React 기반 개인 웹페이지 배포하기
React 기반 개인 웹페이지 배포하기
이번 글에서는 react를 이용해서 개인 웹페이지 제작부터 웹페이지 배포, 그리고 자신이 원하는 도메인 이름으로 적용까지를 다뤄보겠습니다.
React 기반 오픈소스 찾기
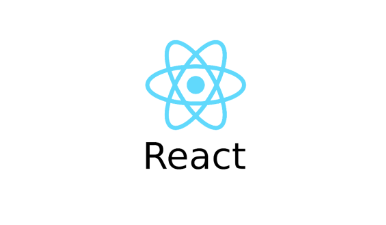
리액트는 자바스크립트 라이브러리의 하나로서 간단히 말하면 react 기반으로 웹페이지를 만들면 스마트폰 어플리케이션에서도 보기 좋게 나오게 해주는 좋은 라이브러리라고 보시면 됩니다.
코드를 하나만 짜면 웹, 앱이 한 번에 해결되기 때문에 최근에는 많은 분들이 react 기반으로 웹페이지를 제작하는 경우가 많은 것 같습니다.
react를 잘 다루시는 개발자라면 개인 웹페이지 만드는것쯤은 뚝-딱 만드시겠지만, 꼭 웹개발자 분들만 개인 웹페이지를 만들고 싶으신 건 아니기 때문에, react를 하나도 모르더라도 지금 보시는 페이지와 같은 개인 웹페이지를 만드는 방법에 대해 알아볼까 합니다.
다행히도 깃허브에 react-blog 정도의 키워드만 검색하더라도 상당히 많은 코드를 볼 수 있습니다.
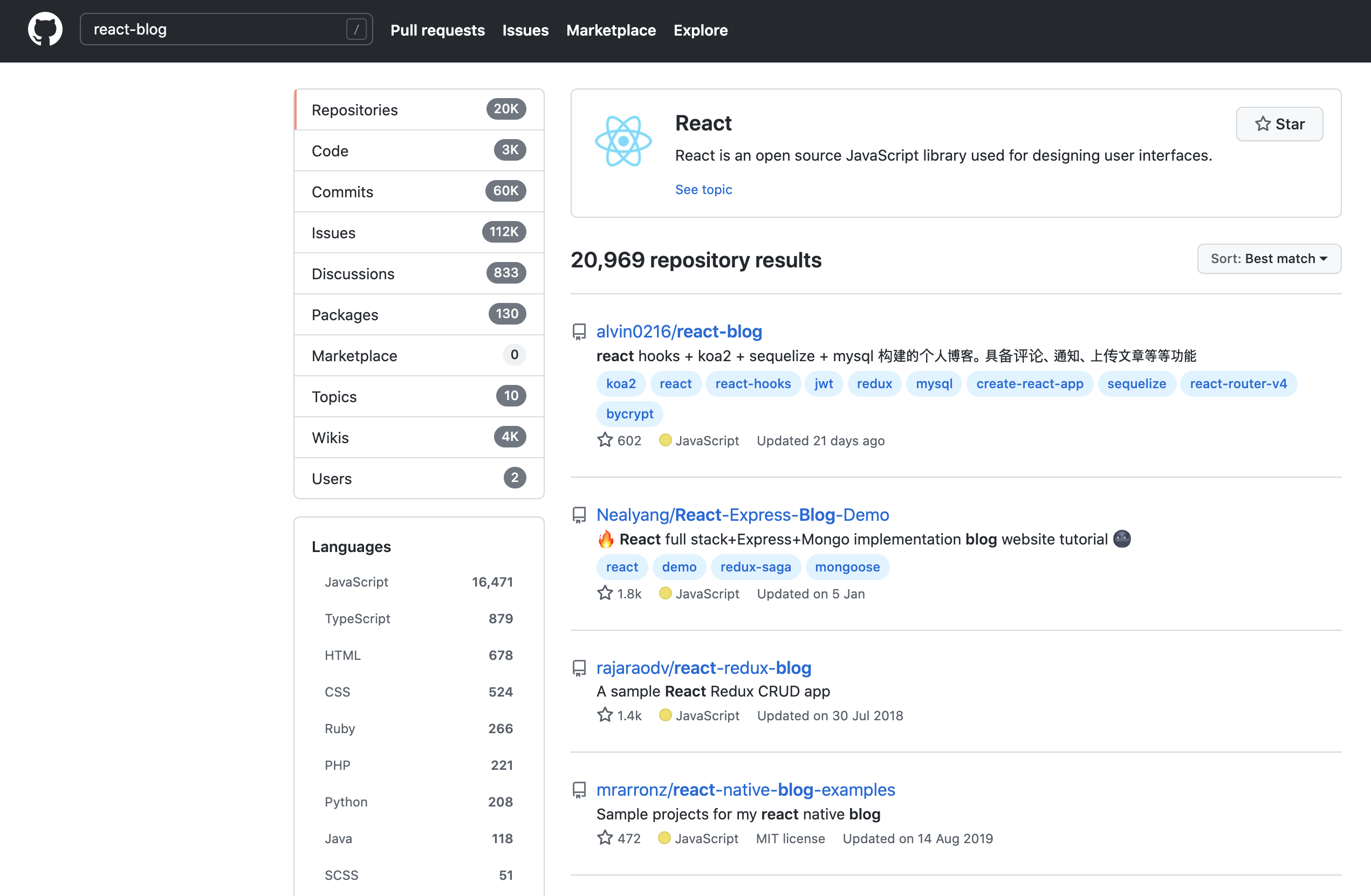
저희는 이 중 gatsby-casper 라는 오픈소스를 이용해보겠습니다.
많은 블로그 테마를 찾아봤는데, 디자인이 마음에 안 들거나, 커스터마이징이 어렵거나, 이미지 삽입이 어렵다거나 하는 애로사항이 있었는데, 이 테마는 디자인, 커스터마이징, 이미지 삽입 등이 손쉽다는 장점이 있습니다.
특히 몇몇 테마는 이미지 삽입시 400x400 사이즈만 지원한다던가 하는 등 기능적으로 아쉬운 부분이 많았는데, 해당 테마는 어떤 사이즈의 이미지던지 알아서 조절해주는 점 등이 편리했습니다.
해당 테마는 이곳 에서 데모 사이트를 구경하실 수 있습니다.
이 외에도 개인적으로 마음에 들었던 사이트들을 아래에 정리했습니다.
- https://mldangelo.com/about/
- https://gatsby-starter-personal-blog.greglobinski.com/
- https://riyazweb.dev/
- https://www.ryan-floyd.com/
- https://www.mehdibha.codehub.tn/
환경설정
해당 테마를 적용하기 위해서는 nodejs와 npm 설치가 필요합니다.
- Nodejs & NPM 정의
Node.js®는 Chrome V8 JavaScript 엔진으로 빌드된 JavaScript 런타임입니다.
Node.js는 이벤트 기반, Non 블로킹 I/O 모델을 사용해 가볍고 효율적입니다.
Node.js의 패키지 생태계인 npm은 세계에서 가장 큰 오픈 소스 라이브러리 생태계이기도 합니다.
위와 같이 정의가 되어 있긴 한데, 쉽게 말하면 nodejs는 JavaScript 기반으로 구성된 서버 사이드 서비스를 JavaScript로 구현할 수 있게 만든 런타임이고, npm은 nodejs 기반의 모듈을 모아둔 집합 저장소이다.
Nodejs & NPM 설치
Nodejs와 npm은 여기서 다운로드 가능합니다.
- Node js & npm 설치 확인
$ node -v
v14.17.6
$ npm -v
6.14.15
위 명령어를 실행했을 때, 정상적으로 버젼이 나오면 설치가 완료된 겁니다.
Gatsby 설치
Gatsby란 React 기반의 정적 페이지 생성 프레임워크입니다. 여기서는 지금 당장 필요한 라이브러리 중 하나 정도로 생각하고 넘어갑시다.
$ npm install -g gatsby-cli
해당 명령어 실행시 가끔 npm audit 어쩌고 하는 글이 나오면서 설치가 실패할 수가 있습니다.
그러면 아래 명령어로 실행하면 됩니다.
$ npm install -g gatsby-cli --no-audit
Quick Start
환경설정이 완료됐으면, 이제 실제로 코드를 실행해봅시다.
먼저 git을 이용해서 해당 코드를 clone 합니다. (git 설치는 스킵)
$ cd $WORKING_DIRECTORY
$ git clone https://github.com/scttcper/gatsby-casper.git
$ cd gatsby-casper
다음은 해당 웹페이지 구성에 필요한 requirements를 설치합니다.
$ npm install --no-audit
설치가 완료되면 웹페이지를 실행합니다.
$ npm start
해당 명령어까지 문제없이 실행됐다면 http://localhost:8000/ 로 접속하면 아래와 같은 화면을 볼 수 있습니다.
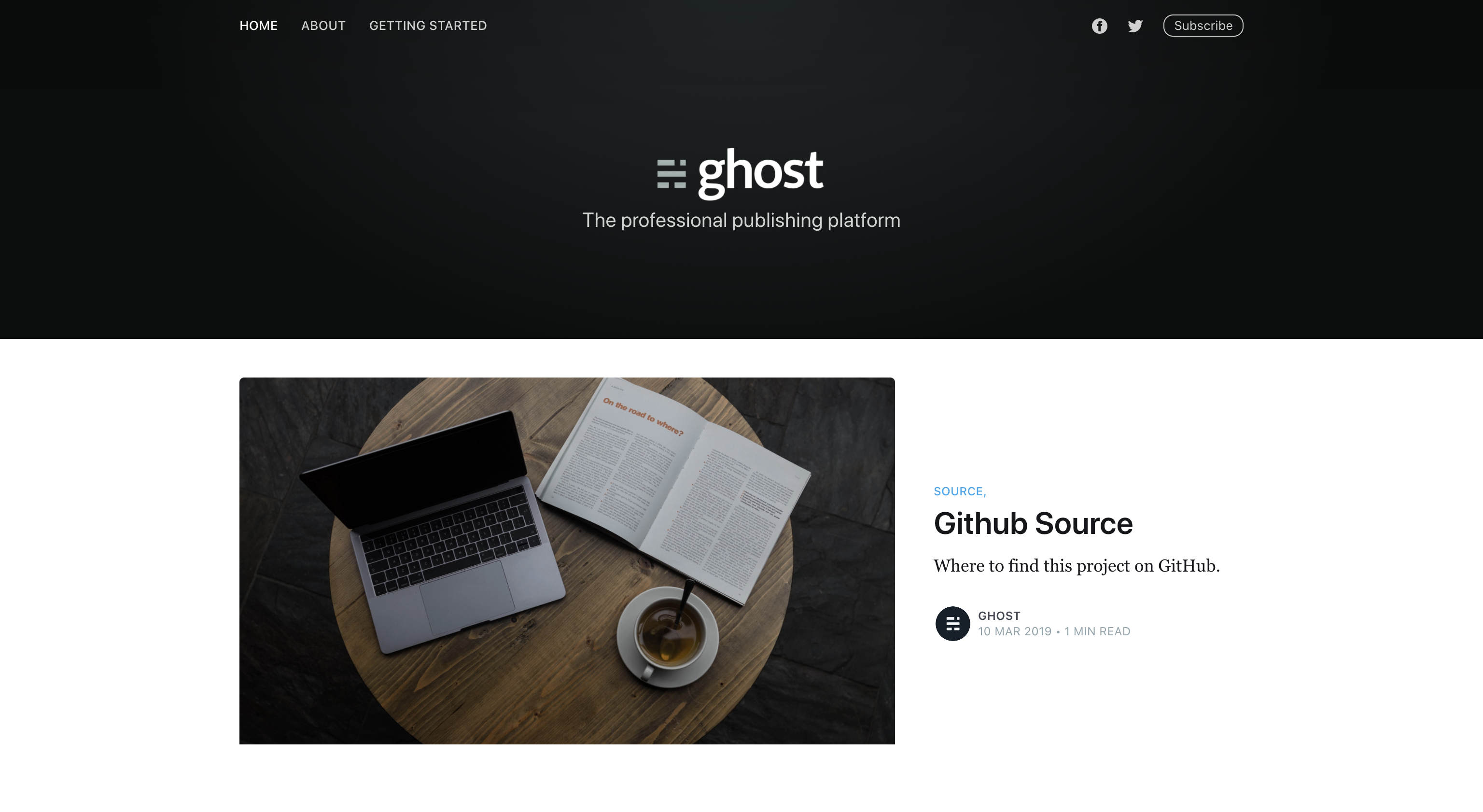
Customizing
이제는 해당 웹페이지를 본인 스타일로 커스터마이징 해봅시다.
1. 대문 이미지 & 글 수정
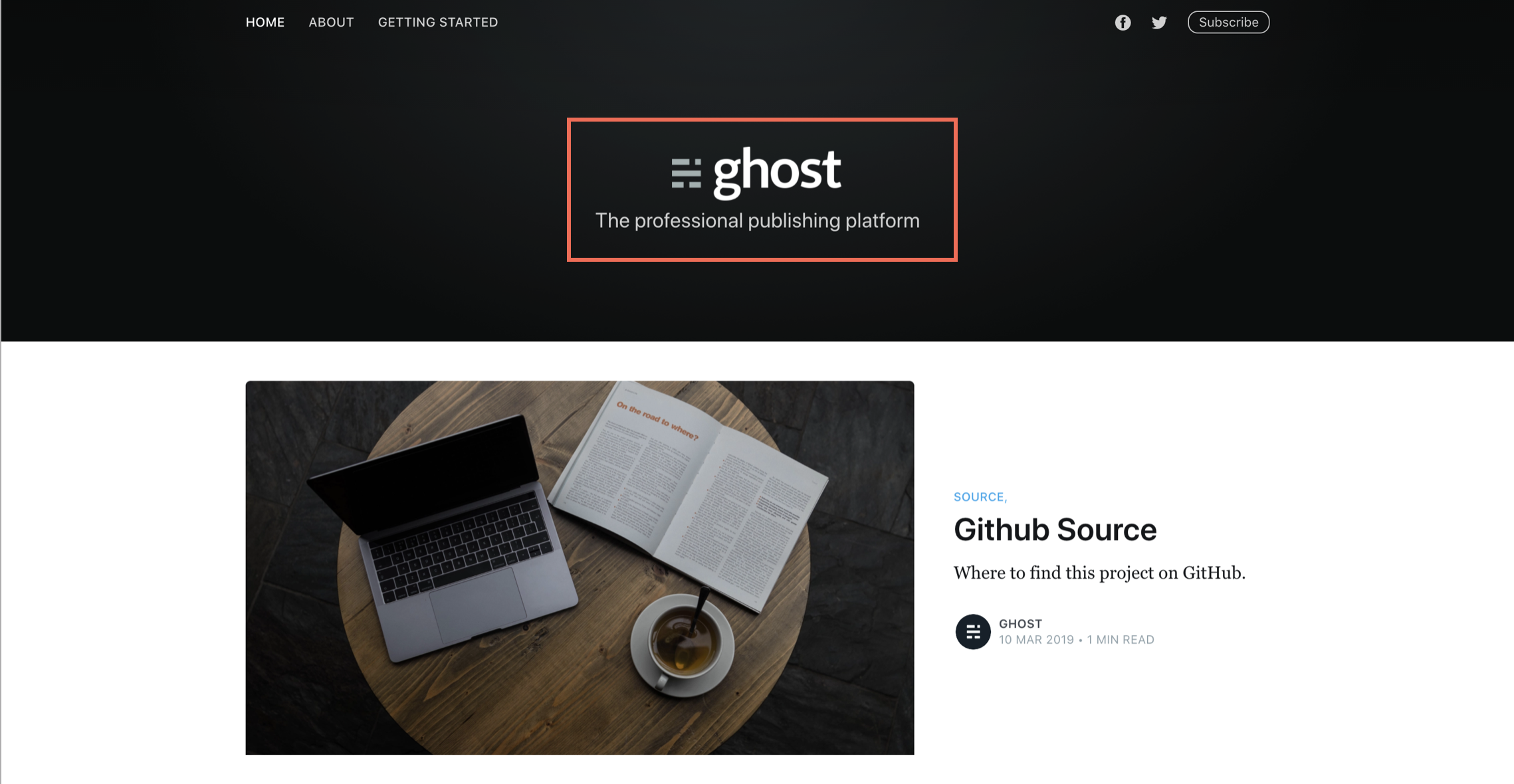
먼저 저 ghost, The professional publishing platform라고 써져 있는 부분을 커스터마이징 해봅시다.
$CASPER_GATSBY_DIR/src/website-config.ts 파일을 엽니다.
아래로 내리다보면 아래 같은 코드가 있습니다.
const config: WebsiteConfig = {
title: 'Ghost',
description: 'The professional publishing platform',
coverImage: 'img/blog-cover.png',
logo: 'img/ghost-logo.png',
lang: 'en',
siteUrl: 'https://gatsby-casper.netlify.com',
facebook: 'https://www.facebook.com/ghost',
twitter: 'https://twitter.com/tryghost',
showSubscribe: true,
mailchimpAction:
'https://twitter.us19.list-manage.com/subscribe/post?u=a89b6987ac248c81b0b7f3a0f&id=7d777b7d75',
mailchimpName: 'b_a89b6987ac248c81b0b7f3a0f_7d777b7d75',
mailchimpEmailFieldName: 'MERGE0',
googleSiteVerification: 'GoogleCode',
footer: 'is based on Gatsby Casper',
showAllTags: true,
};
title: 웹 페이지 탭에 뜨는 텍스트description: 대문에 나오는 description 텍스트coverImage: 대문 배경 이미지logo: description 위에 있는 이미지 (ghost라고 써져 있는 이미지)
등등 위 내용을 본인이 원하는대로 수정해주시면 됩니다.
2. NavBar 수정
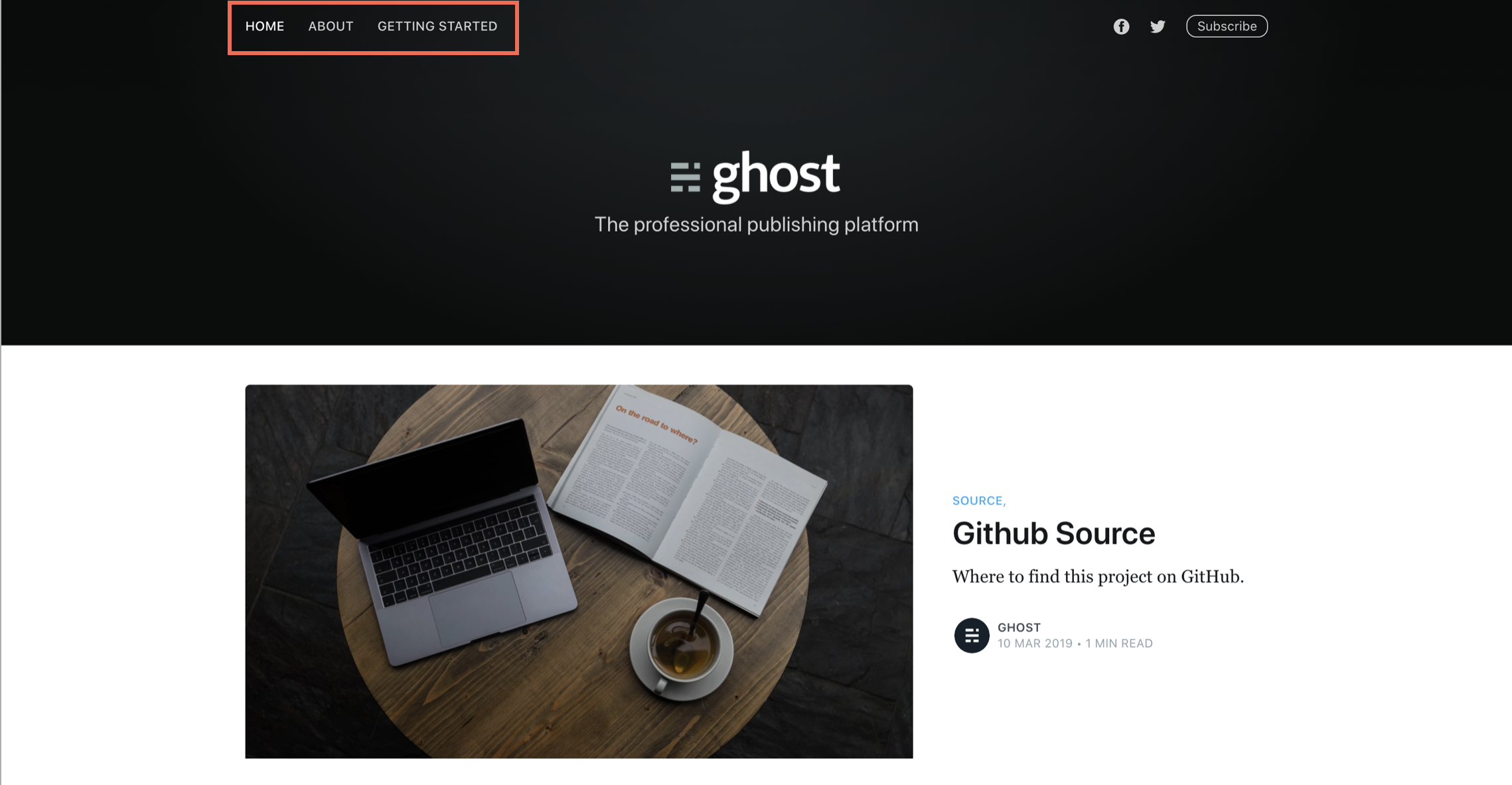
페이지 상단에 있는 메뉴를 커스터마이징 해봅시다.
해당 내용은 $CASPER_GATSBY_DIR/src/header/SiteNav.tsx에서 수정 가능합니다.
해당 파일에서 nav-current를 검색하면 아래 코드들이 나옵니다.
<li role="menuitem">
<Link to="/" activeClassName="nav-current">
Home
</Link>
</li>
<li role="menuitem">
<Link to="/about" activeClassName="nav-current">
About
</Link>
</li>
<li role="menuitem">
<Link to="/tags/getting-started/" activeClassName="nav-current">
Getting Started
</Link>
</li>
딱 보면 아시겠지만, 위에 있는 Home, About, Getting Started를 눌렀을 때 어느 링크로 보낼지에 대한 내용이 있는 코드입니다.
/는 베이스 링크 기준이므로 /about은 베이스링크 + about 링크입니다.
저 링크에 www.google.com 등 어떤 링크를 넣어도 동작합니다.
3. Social Link 수정
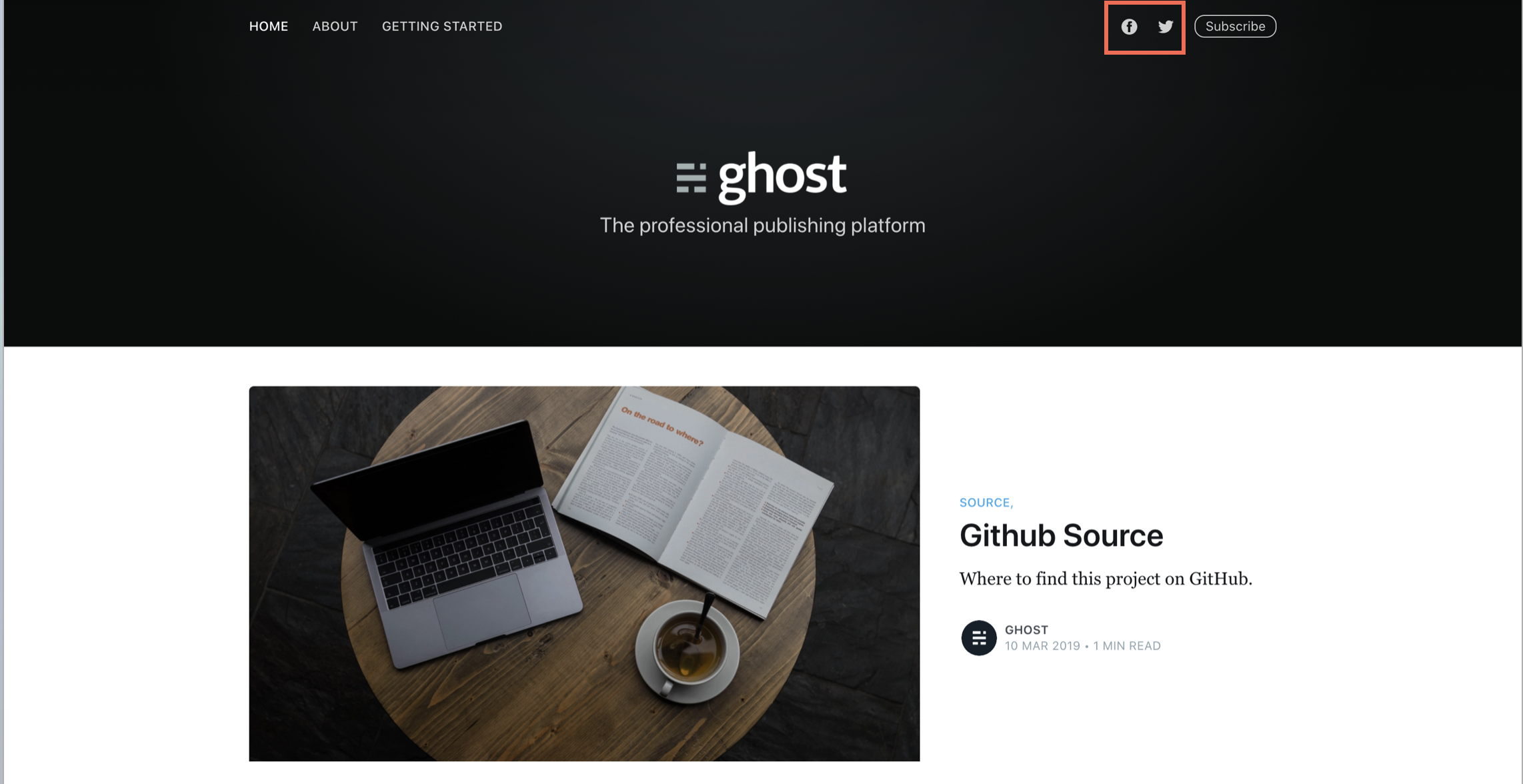
이 테마를 보면 페이스북, 트위터 favicon을 볼 수 있습니다.
해당 favicon을 누르면 정해진 링크로 이동됩니다.
이 링크를 깃허브, 페이스북, 링크드인으로 바꿔보겠습니다.
$CASPER_GATSBY_DIR/src/website-config.ts 파일을 수정합시다.
WebsiteConfig 클래에 github, linkedin을 추가하고 twitter는 날려버립시다.
- Before
export interface WebsiteConfig {
...
facebook?: string;
/**
* full url, no username
*/
twitter?: string;
...
}
- After
export interface WebsiteConfig {
...
facebook?: string;
/**
* full url, no username
*/
github?: string;
/**
* full url, no username
*/
linkedin?: string;
...
}
그리고 같은 파일 아래쪽에 WebsiteConfig 변수를 다음과 같이 수정합니다.
const config: WebsiteConfig = {
...
facebook: 'https://www.facebook.com/sooftware95',
github: 'https://www.github.com/sooftware',
linkedin: 'https://www.linkedin.com/in/Soo-hwan/',
...
};
먼저 favicon을 쉽게 가져오기 위해 react-icons를 설치합니다.
$ npm install react-icons --no-audit
$CASPER_GATSBY_DIR/src/header/SiteNav.tsx의 아래 코드를 수정합니다.
- Before
import { Facebook } from '../icons/facebook'; import { Twitter } from '../icons/twitter'; - After
import { FaFacebook, FaGithub, FaLinkedinIn } from 'react-icons/fa';
그리고 밑으로 내려서 아래 코드를 다음과 같이 수정합시다.
- Before
{config.twitter && (
<a
css={SocialLink}
href={config.twitter}
title="Twitter"
target="_blank"
rel="noopener noreferrer"
>
<Twitter />
</a>
)}
- After
{config.github && (
<a
css={SocialLink}
href={config.github}
title="Github"
target="_blank"
rel="noopener noreferrer"
>
<FaGithub />
</a>
)}
그럼 아래같이 깃허브, 링크드인이 추가된 것을 볼 수 있습니다.
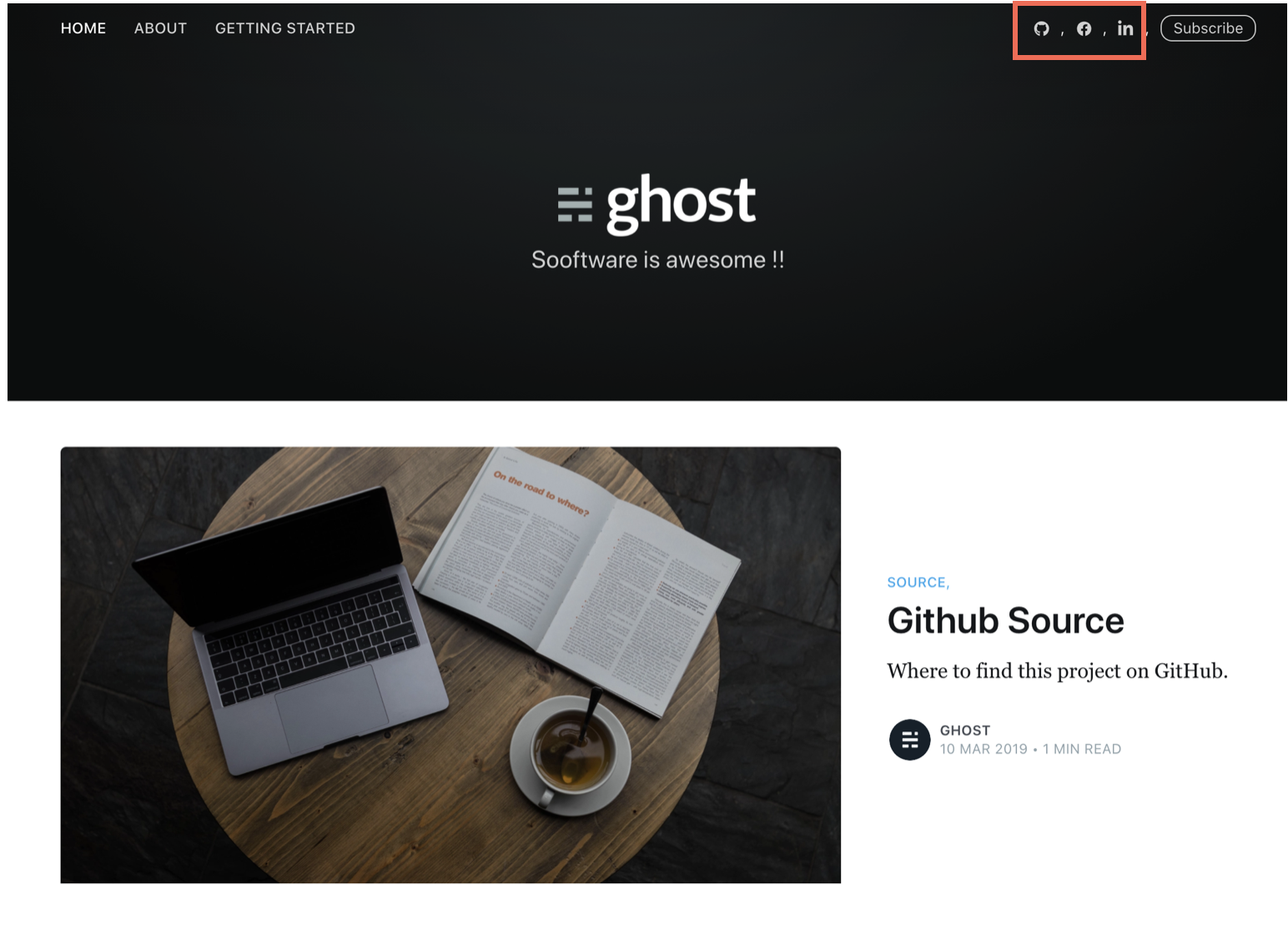
이러한 favicon들은 https://react-icons.github.io/react-icons/ 가면 제공되는 icon들을 확인할 수 있습니다.
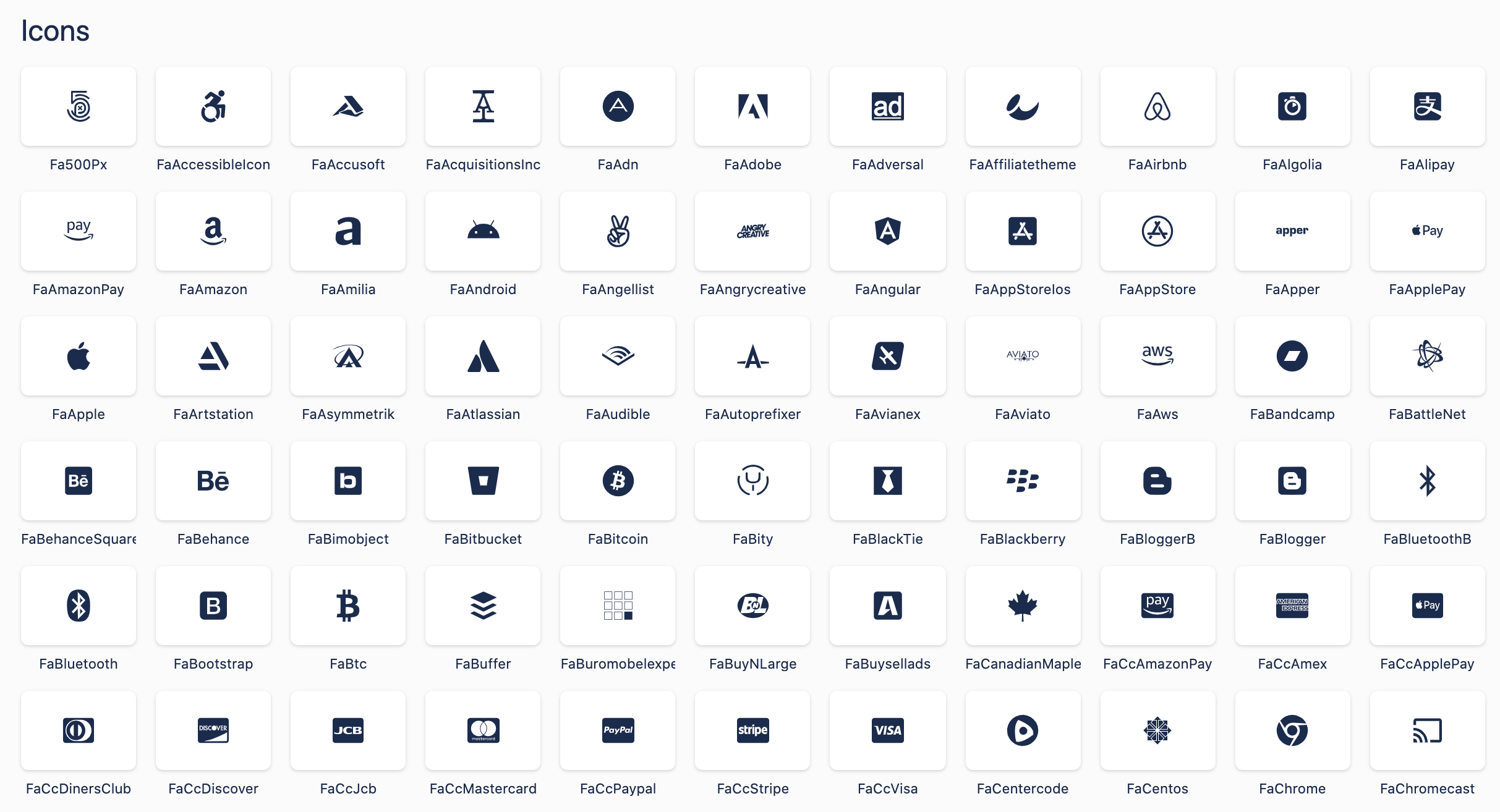
4. 포스트 수정
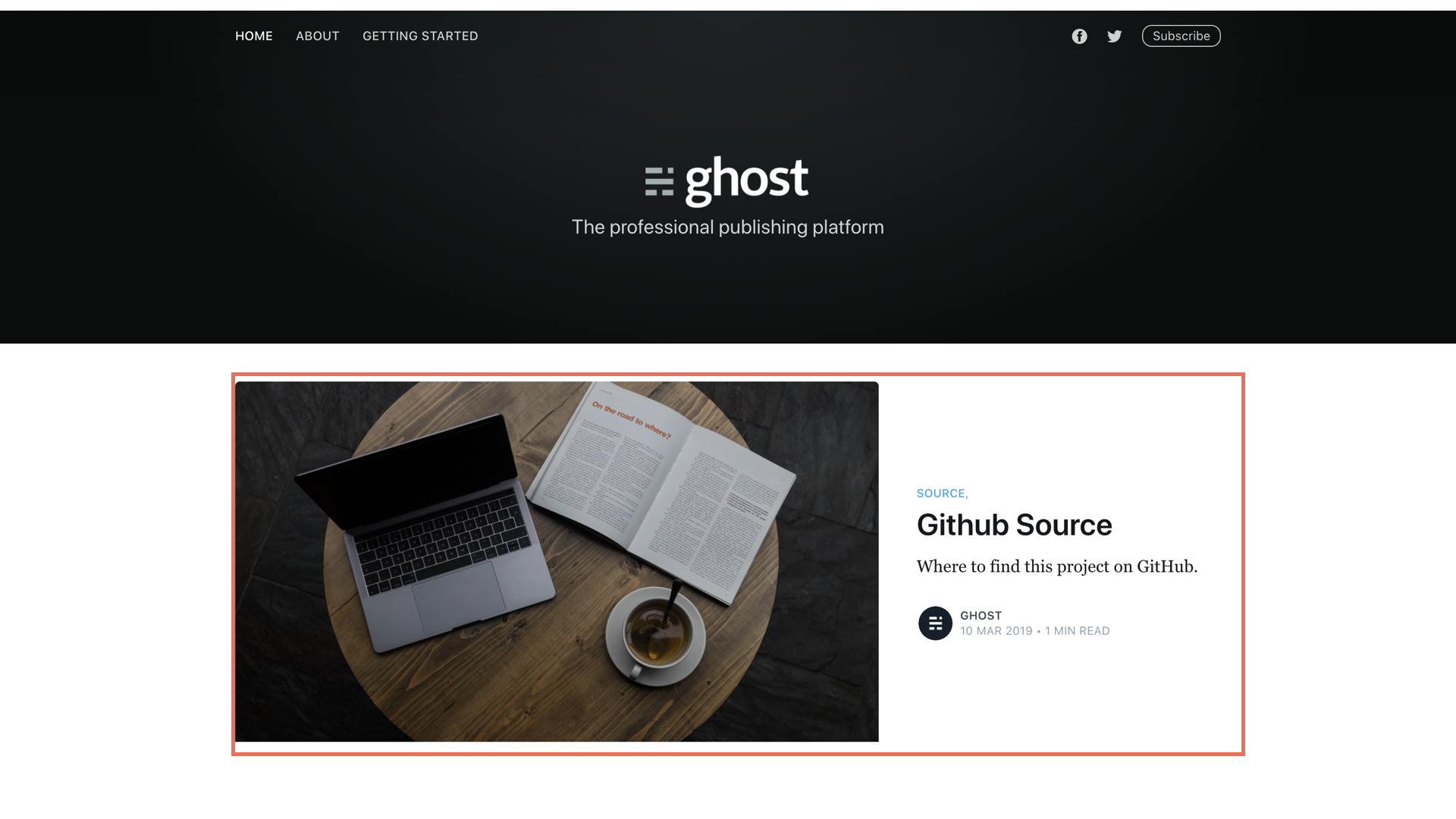
다음으로 포스팅을 추가/수정 해봅시다.
$CASPER_GATSBY_DIR/src/content/에 가면 현재 올라와있는 포스트 관련한 마크다운 파일과 이미지 폴더가 있습니다.
해당 마크다운 파일 맨 위에 아래와 같은 형식만 유지하고 아래는 기존 마크다운 문법을 유지해서 글을 작성하면 됩니다.
---
title: '2021년 회고'
author: [Sangchun Ha]
tags: [retrospect]
image: img/2021.png
date: '2021-12-31T10:00:00.000Z'
draft: false
---
위 형식에는 포스트의 타이틀, 작성자 및 작성 날짜와 대표 이미지 등을 설정할 수 있습니다.
Github 업로드
커스터마이징까지 완료했으면 해당 파일들을 깃허브에 업로드합니다.
꼭 깃허브에 업로드해야되는 것은 아닙니다만, 현재 글에서는 배포와 업데이트의 편리을 위해 깃허브 업로드를 추천드립니다.
깃허브 업로드는 생략하겠습니다.
Deployment (배포)
커스터마이징까지 완료했으면 이제 해당 페이지를 배포해봅시다.
자신이 가진 컴퓨터로 블로그 서버를 이용해도 되지만 일반적으로는 cpu 서버를 대여해서 배포합니다.
AWS, GCP 등이 대표적입니다만, 최근에는 Netlify라는 서비스를 이용하면 쉽게 웹페이지 배포가 가능합니다.
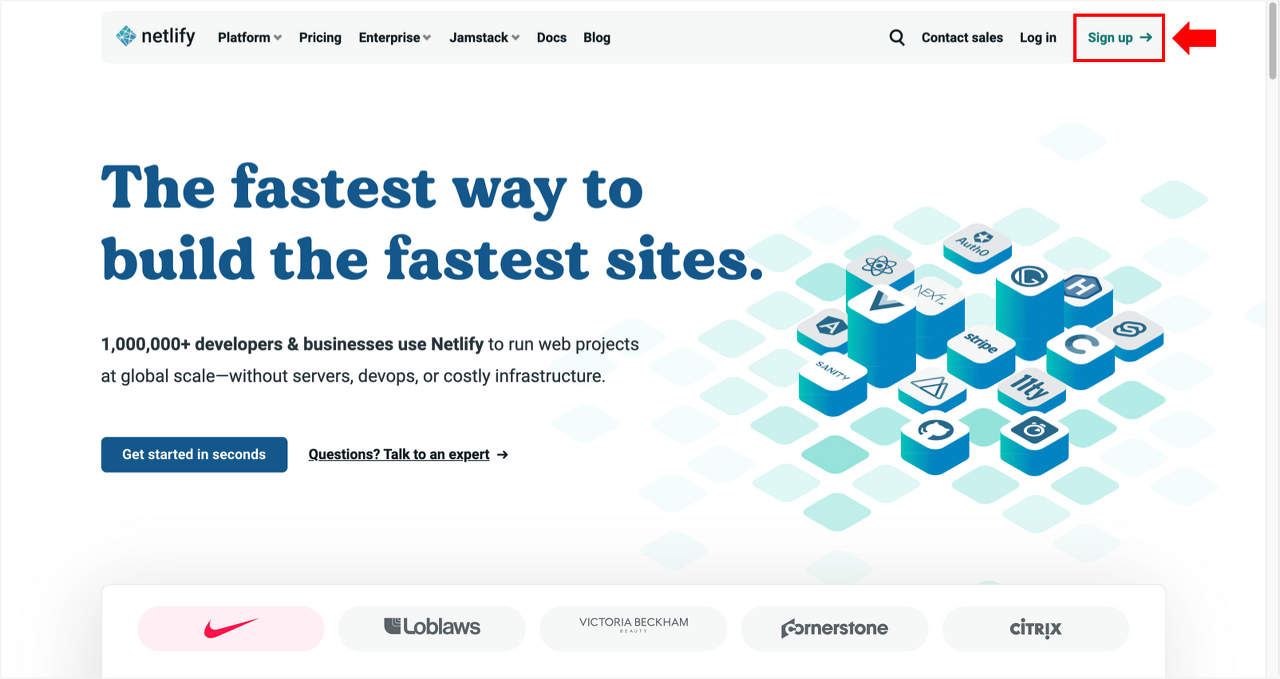
Netlify 홈페이지에서 우측 상단에 Sign up 버튼을 눌러 회원가입을 합니다.
이미 회원이신 분들은 Log in 버튼으로 로그인하시면 되겠습니다.
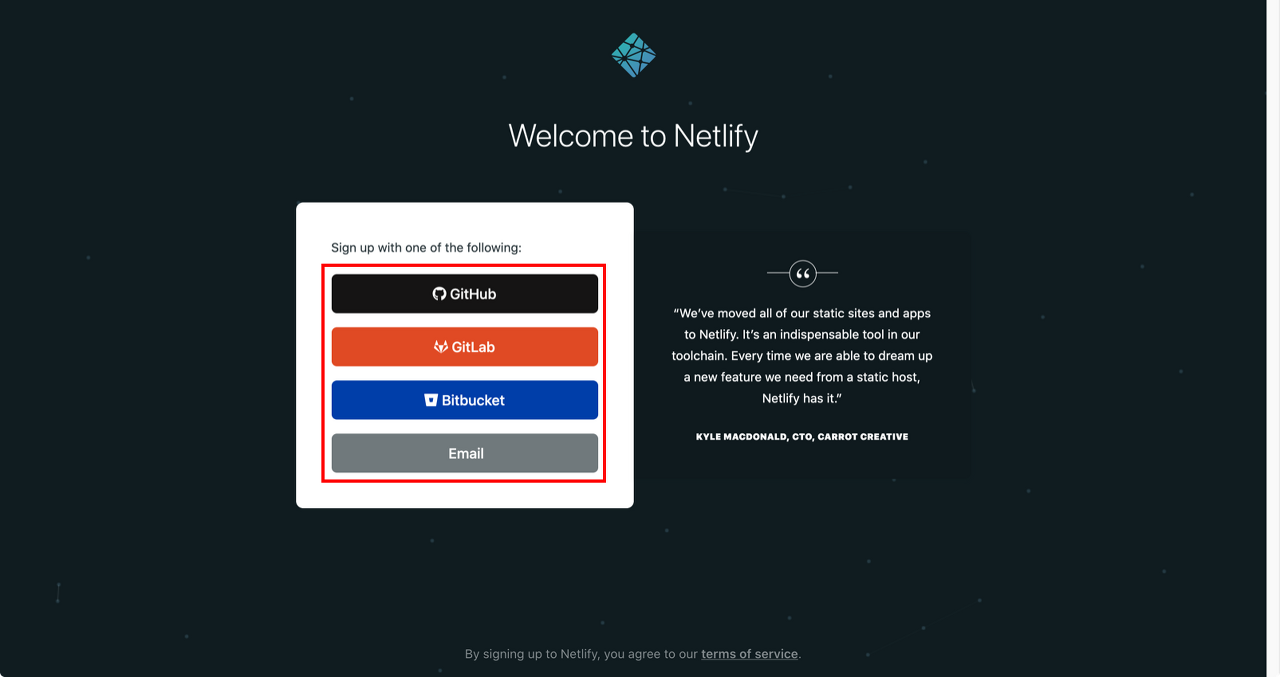
이 때 깃허브 아이디와 연동해서 가입하면 여러가지로 편리하기 때문에 깃허브 아이디가 있으시다면 깃허브와 연동하는 것을 추천합니다.
가입 및 이메일 인증까지 끝내가 netlify로 들어가게 되면 아래 화면으로 접속됩니다.
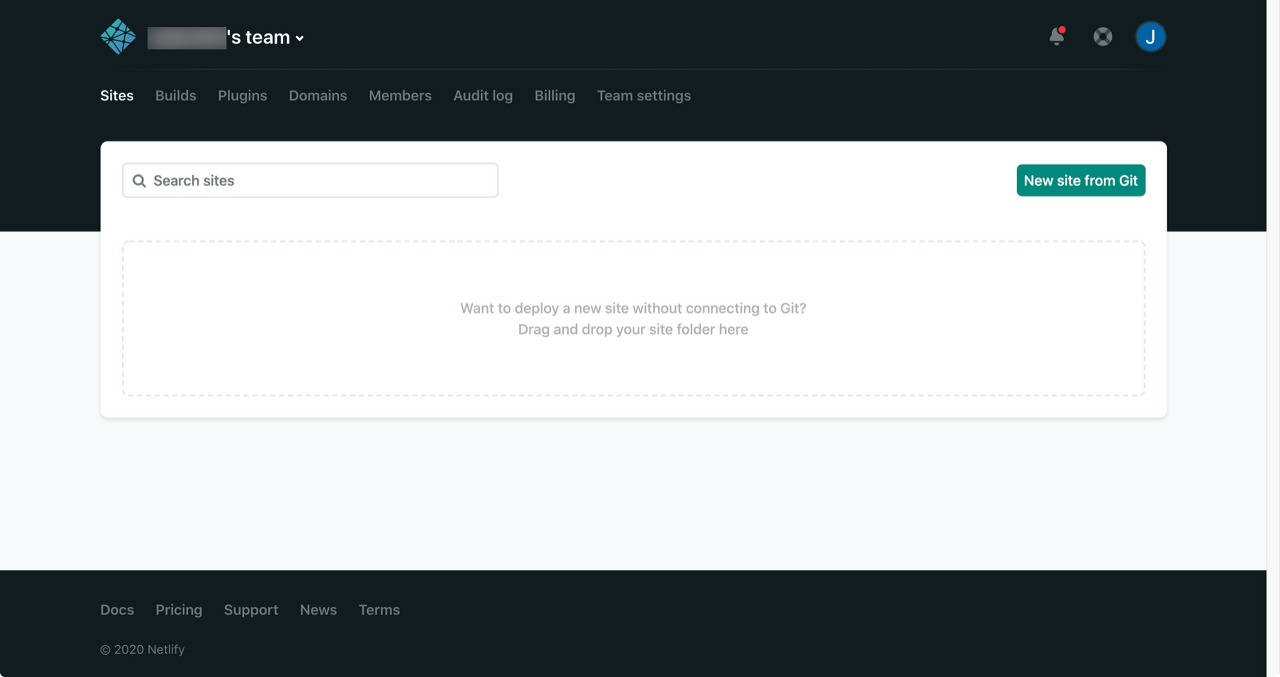
저기서 우리는 New site from Git 버튼을 눌러줍니다.
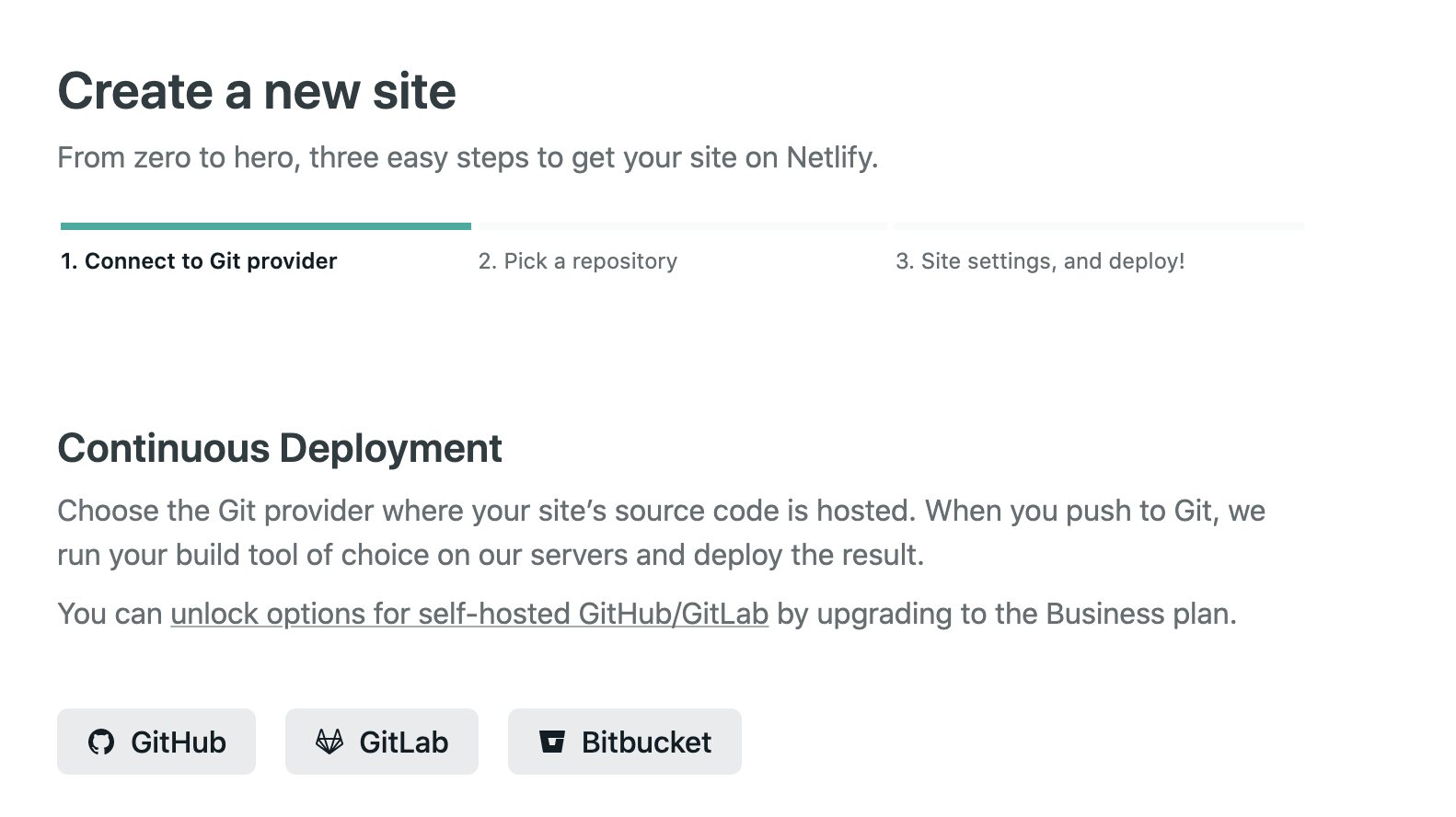
그러면 위와 같은 화면이 뜨게 됩니다.
여기서 GitHub를 선택하고 레포를 선택해줍니다.
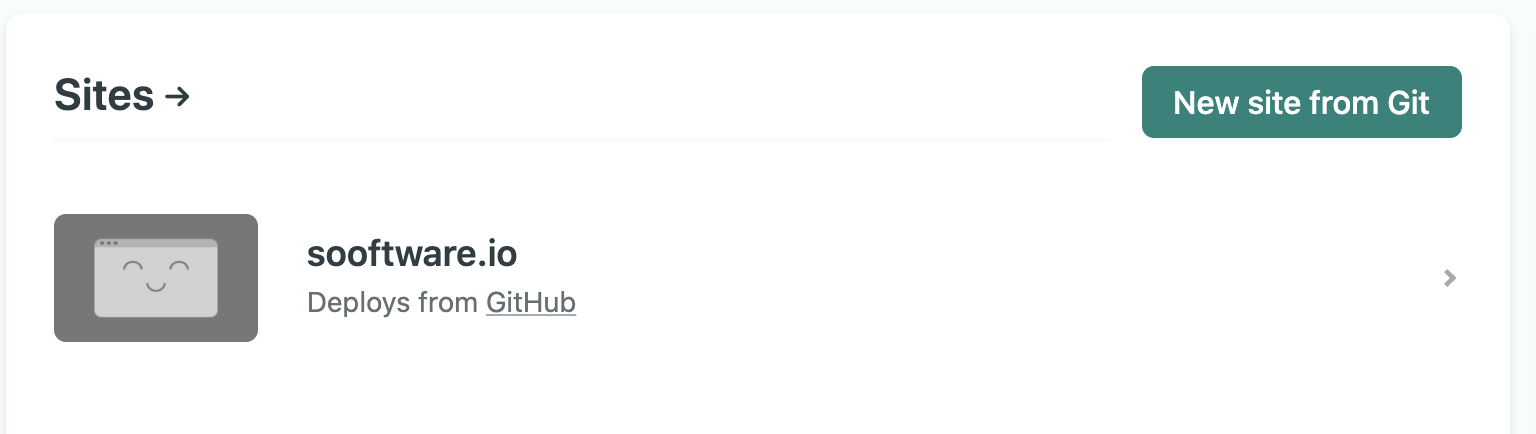
그렇게 설정을 하고 다시 netlify 기본 페이지로 돌아오면 위와 같은 deploy 목록에 하나가 뜨게 됩니다.
오른쪽 > 버튼을 누르면 deploy 진행 상황에 대한 log를 볼 수 있습니다.
log에서 아래와 같이 Netlify Build Complete가 뜨게 되면 성공적으로 배포에 성공한겁니다.

배포에 성공하고 deploy한 프로젝트에 들어가면 아래 화면의 https://sooftware.io가 적혀있는 쪽에 본인만의 사이트 링크가 있을겁니다.
저는 커스텀 도메인을 적용했기 때문에 저런 링크가 뜨지만 따로 적용하지 않은 경우 https://[PROJECT_NAME].netlify.app 형식으로 웹페이지 주소가 형성됩니다.
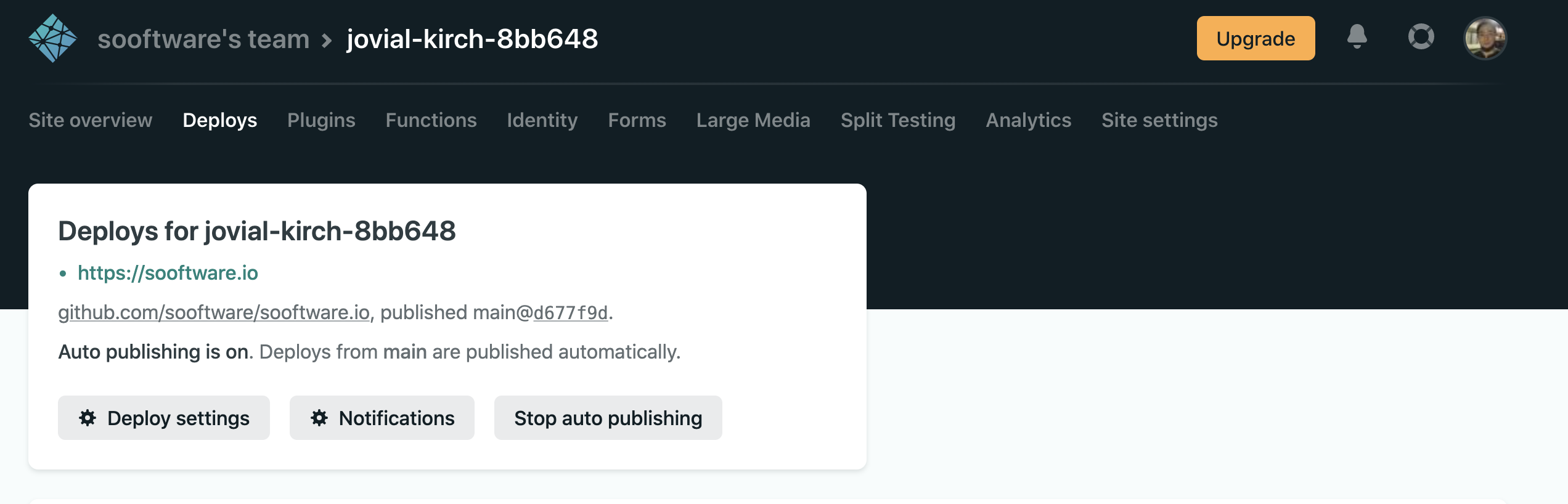
Custom Domain
이제 배포한 웹페이지 주소를 커스텀 도메인으로 설정해봅시다.
도메인을 사용하기 위해서는 도메인 구입이 필요합니다.
저는 hosting.kr이라는 사이트에서 도메인을 구입했습니다.
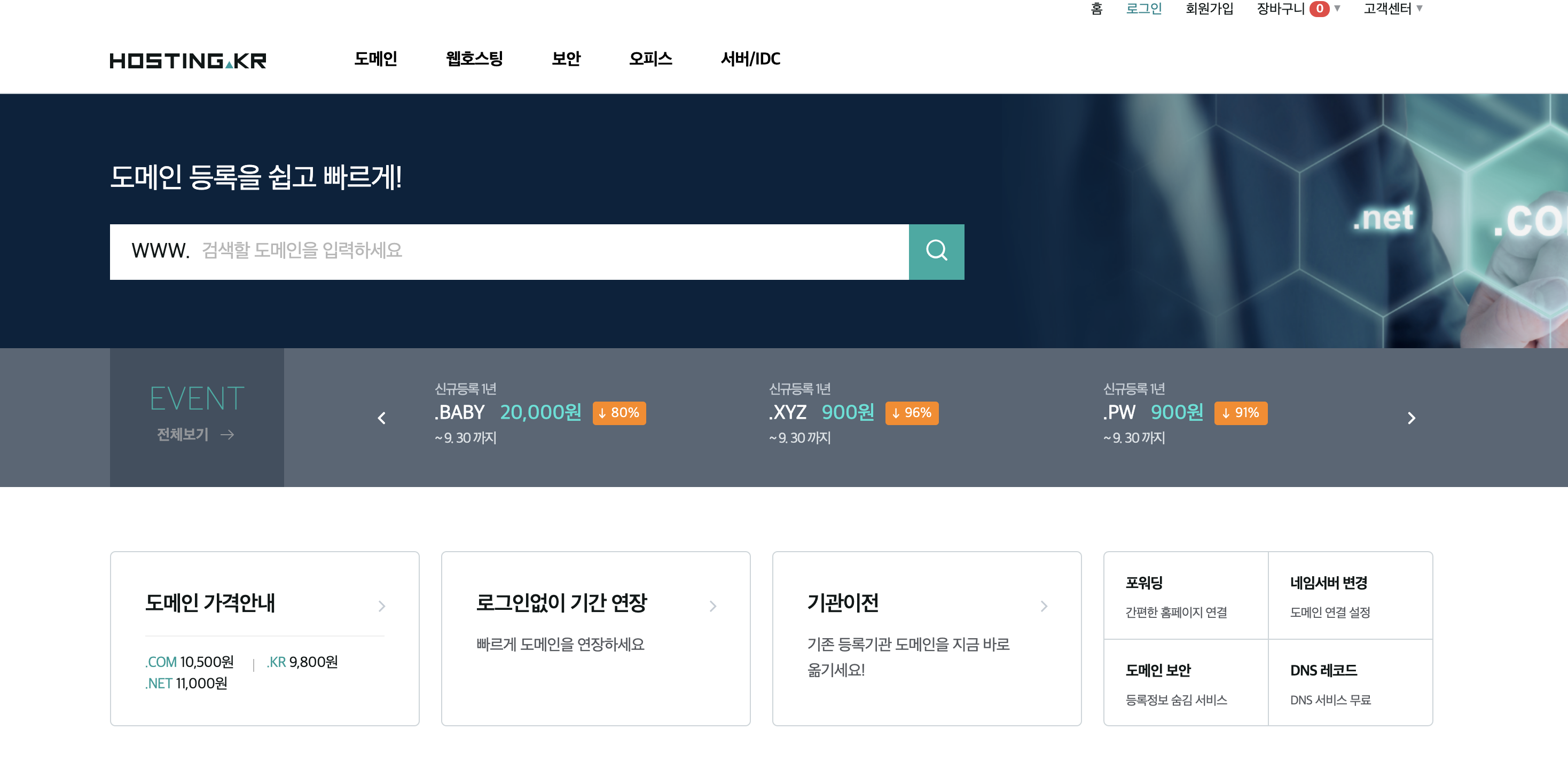
위 사이트의 검색할 도메인을 입력하세요 쪽에 원하는 도메인을 입력하면 해당 도메인 사용여부 및 가격이 나오게 됩니다.
아래는 sooftware를 검색했을 때의 결과입니다.
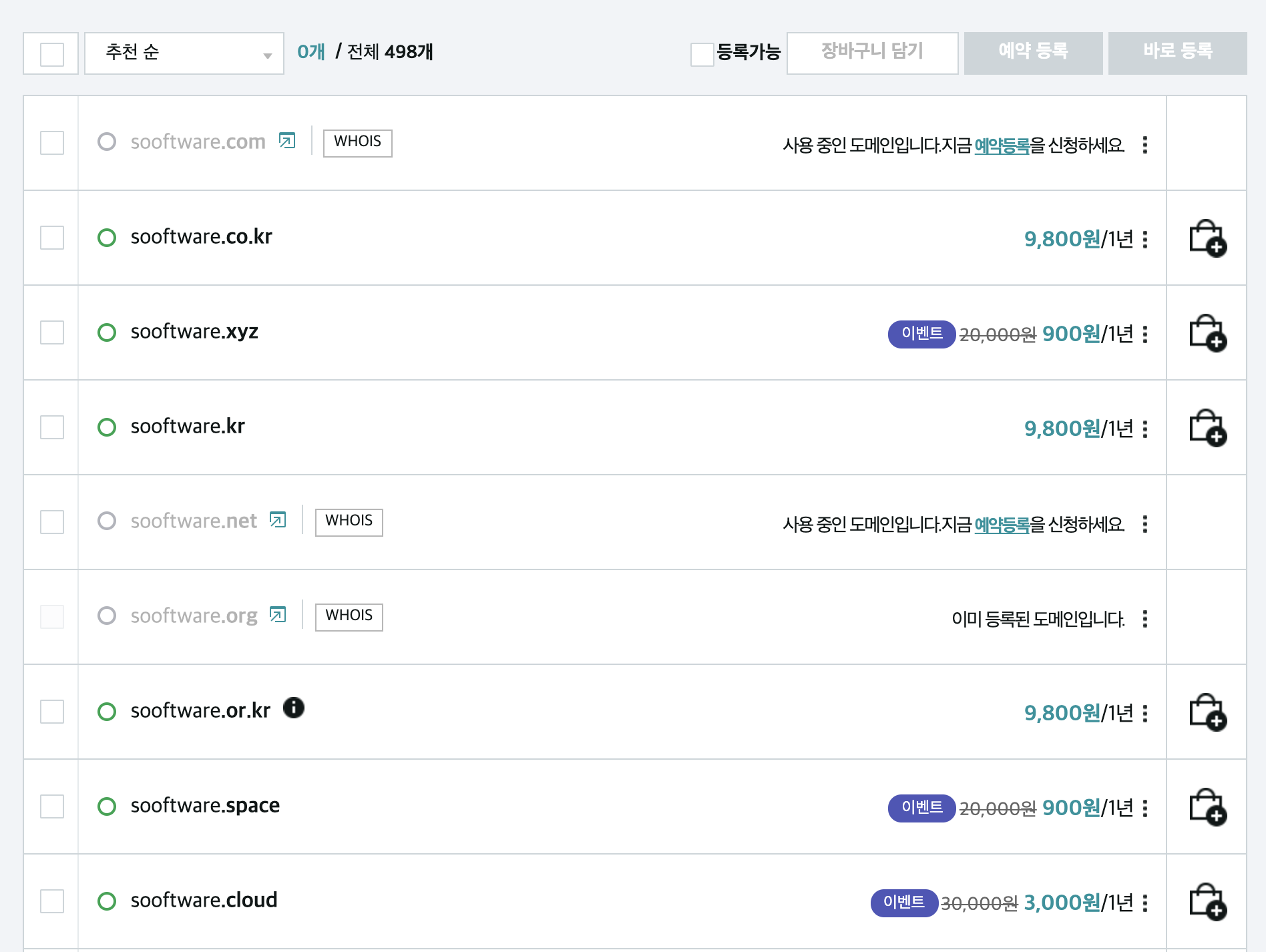
원하는 도메인을 구입하고 나면 다시 netlify로 돌아갑니다.
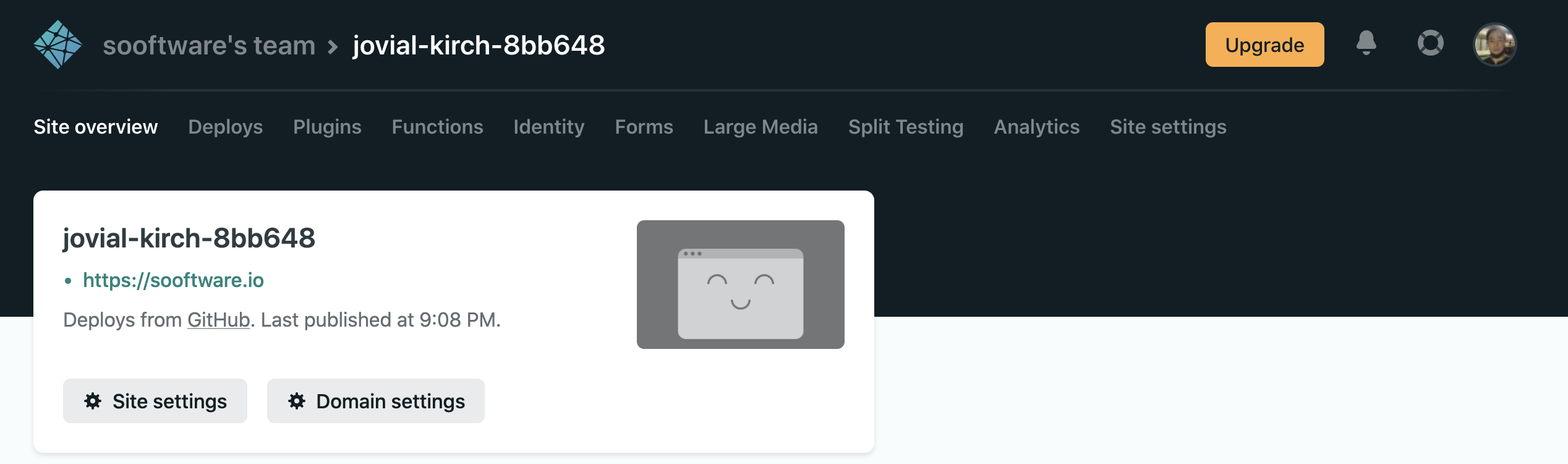
위 페이지에서 Domatin setting을 들어갑니다.
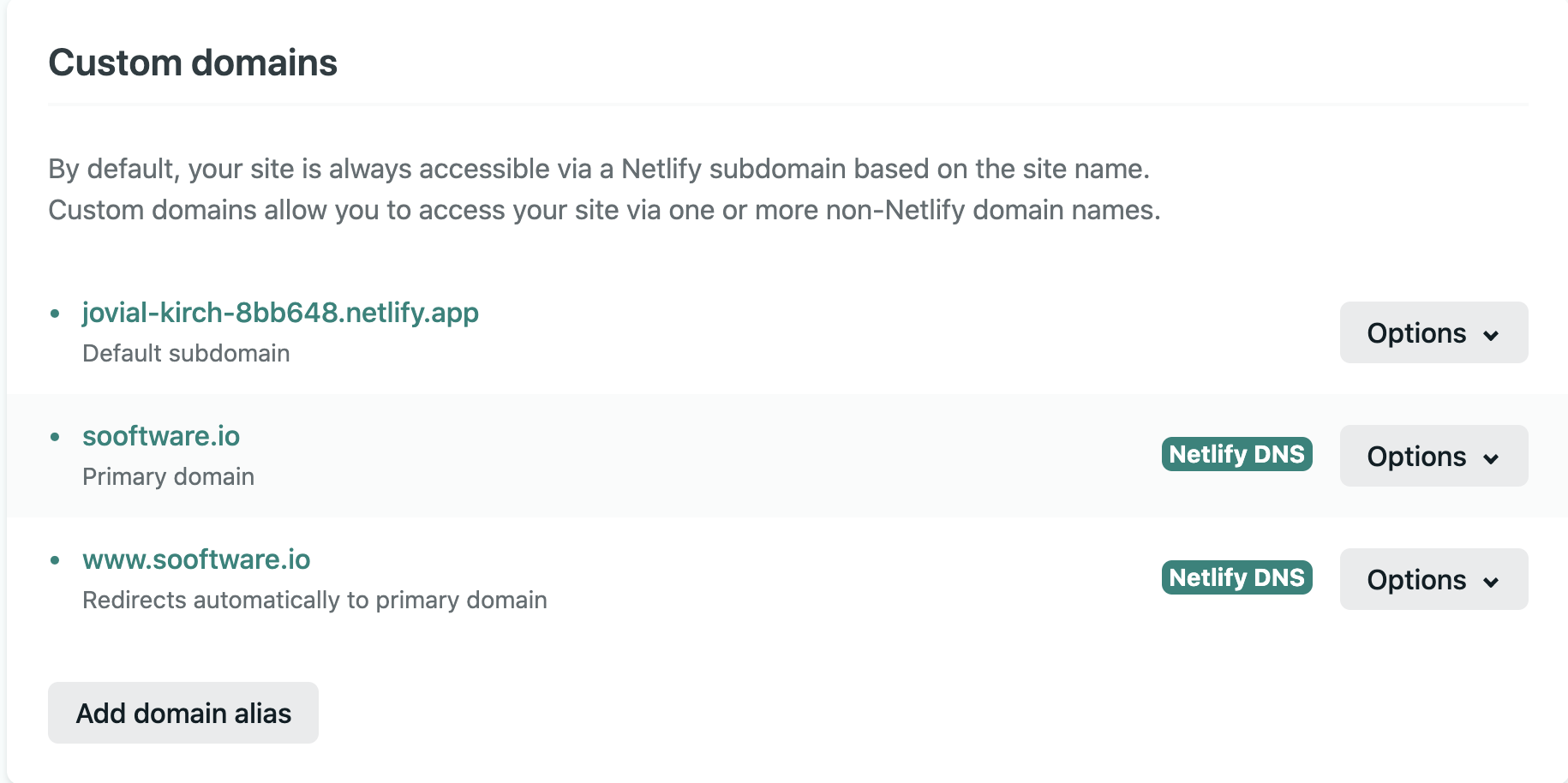
여기서 Add domain alias로 구입한 도메인 링크를 추가하고 몇 가지 인증 절차만 수행해주게 되면 upskyy.io 와 같은 커스텀 도메인이 적용이 되게됩니다.
Reference
- https://github.com/scttcper/gatsby-casper

Leave a comment